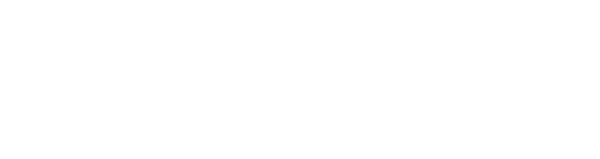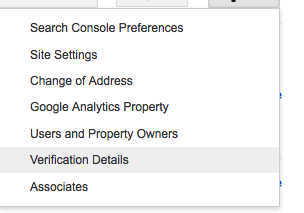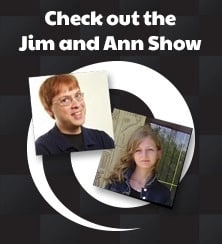You can think of Google Search Console kind of an equivilent of a Google Analytics view. On the positive end of that, you can’t really lose data in the same way like what can happen in analytics.
On the negative end all your data can temporarily disappear and because of Googles UI, you’re left scratching your head as to where it went and what to do. Not only that but there is very little documentation on the topic. Hopefully, this guide will help you get your data back.
What you’ll need:
Owner access to the Search Console Account For the Website In Question: The one thing about this is that in most cases, there will only be one owner per account and Search Console does not allow an owner to grand ‘owner’ access to others. You can think of owner as a super admin.
For those of you who are agency side, you’ll need to ask the client for the access or you’ll need to screen share with the client.
Step 1: Get clear on what is going on
Scenerio 1: My search console data was there one day and gone the next
Scenerio 2: I just created a new profile (for a new website) and its been weeks and there is no data
Scenerio 3: My Analytics shows my traffic as doing fine but when I look in Search Console, there is a cataclysmic drop
Step 2: Check profile subdomain and protocal
The first thing to check for is to check is the website profile subdomain and protocal. For example, if your website is http://www.example.com and the profile is http://example.com, those are two different profiles, you will get no data back or very little data.
The solution here is to create an additional profile for http://www.example.com and your data should populate.
The second situation here has to do with protocal. If you’ve recently moved to secure search (https) or your new site is secure search and you forgot to create a new profile for that, the data in the current profile (http) will suddenly look like it disappeared. In this case, create a profile for the https.
This is a sneaky one becuase the label and the subdomain being tracked in search console can sometimes be different, so you will want to verify that the protocal is correct.
Step 3: Check Verfication Settings
For a variety of reasons, verification can lapse for a site. With your owner access to Search Console, you can look at verification history. All you have to do is click in the top left and select verification details, as illustrated in image.
In this section you can view the verification method for your site and you can view verification attempts. If your current verification shows as “verification failed” or “reverification failed”, try a different verification method.
One thing that I have run into is that sometimes DNS verification results in no data showing, if this is the case, try a different verification method, such as meta tag. Usually, in cases of verification issues, setting a new verification method usually works.
Step 4: You’re “missing” subdomain or folder data
In scenerio 3, where Search Console shows a dramatic drop in traffic not reflected in Analytics or something seems ‘off’ with the data, it is possible that something is not being tracking in one source or another source.
For example, Google webmaster tools may be reporting data that is not being reported in Google Analytics because of property or view settings.
Conversely, you may be tracking subdomains using universal tracking code in Google Analytics and tracking for Search Console has to be by subdomain, so all that data will not appear.
One way to check if this is an issue is to check the search analytics query report and look at pages and see if you can spot anything that is missing or odd in the data.