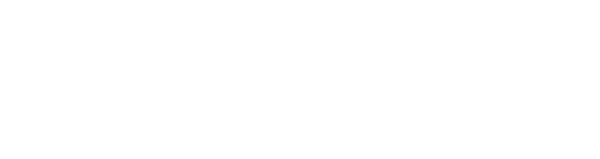Resize and crop your images for web use
Today there are innumerable uses for photos and images on the web. Websites need favicon and content images, people need Twitter profile pictures and Facebook profile banners, others want to create custom-sized photos for other uses – the need is endless.
To optimize images for web use, you likely need to resize, crop or change their file format type from the source image for their final use. And to optimize your website for site speed, it is best to not resize large images on the fly, but to use properly sized images in the first place, which are typically smaller.
There are many big, complex image manipulation tools available for such work, but not everyone can afford to buy Photoshop or even figure out how to do such simple tasks in its cluttered, confusing user interface. Finding and learning how to use a big tool’s favicon generator, Facebook profile picture editor, Twitter picture size editor, or even performing a simple photo crop is usually an exercise in frustration. What most people really need is a simple image editor tool for cropping and resizing photos and graphics.
Internet Marketing Ninjas is pleased to offer just such a tool for webmasters, social media fans, and everyone else who wants a simple tool for work with images for the web.
Favicon Generator to Crop Images for Twitter, Facebook, and More Tool
The Favicon Generator to Crop Images for Twitter, Facebook, and More Tool is the dream image utility tool for easily converting your favorite digital image into a favicon, a Facebook profile picture, icon or banner, a Twitter profile picture or icon, or simply cropping and resizing an image for many other popular online uses.
To use to free online image editing tool, simply follow these instructions:
On the toolbar, select the location of the image source (My Computer or URL):
- If the image file is stored locally, ensure My Computer is selected, click Choose File, select the file, and then click Upload.
- If the image file is on the web, select URL, type or paste the image URL in the resulting text box, and then click Upload.
If the image is large, you can either click and drag the selection box to crop the image for the content you want or drag one of the selection box border handles to resize it. You can also click and drag the mouse to create a custom-sized selection box.
To resize the image, click the Choose a Size drop down list and select a predefined output size. Options include:
- Custom (use the mouse to size the selection box)
- Facebook cover photo (850x315)
- Facebook icon (180x180)
- Twitter icon (400x400)
- Twitter header image (1500x500)
- Google+ icon (200x200)
- Google+ cover photo (1080x608)
- 100x100 (common forum/profile sized icon)
- 50x50 (common forum/profile sized icon)
- 48x48 (common icon size)
- 32x32 (common icon size)
- 24x24 (common icon size)
- 16x16 (common icon size)
- Favicon
- User Input (on the keyboard, manually set custom width and height dimensions)
Once the crop area and image size is selected, click the Format dropdown list to select an output format. Options include:
- JPG (best for photos)
- PNG
- GIF (not suitable for photos)
- ICO (used for creating a favicon.ico file)
Click Done Editing to resize the image.
To save the edited image, click Download. To send the edited image to a user, type or paste an email address in the Email text box and then click Send.
Click Start Over to edit another image or discard the changes to the current image.
Internet Marketing Ninjas is pleased to offer this free tool to SEOs and webmasters. Be sure to check out the other valuable SEO tools available online.