Google reader is one of the oldest, widest-used, yet under-utilized online tools. It has lots of almost hidden features you want to be aware of.
I am sure there are many more fun ways to play with Google Reader, but here are 5 I really enjoy:
1. Create *Searchable* Archives of Any RSS Feeds
This is by far the coolest feature of Google Reader and the main reason I am using it: the ability to archive and store all items from a feed. This turns invaluable for temporal data base (like Twitter search results) as well for brand-specific searches for further analysis (after a few months of collecting the data).
Here are a few feeds you want to be archived in your Google Reader:
- Brand-specific or event-specific Twitter search results (that will later turn into a great source of user testimonials or quotes). Here’s a nifty guide on brand-specific searching on Twitter as well as retrieving RSS feeds for those searches.
- Brand-specific Google Alerts results (to analyze brand mentions over time);
- Your site footprints in popular social networking sites (like, for example, Pinterest or Facebook).
The best thing about those archives is that they are searchable. And Google Reader has a few great search options (quite understandably).
Search Operators
Google Reader doesn’t support the whole lots of search operators but here are the must-to-know few:
- Exact match (“search phrase”)
- Wildcard (“search * phrase”) – The wildcard will be replaced by one or more words
- | = Either … or (apples \ oranges)
Search Options:
- Switch between detailed and one-line (List) view;
- Search only through read / starred / recommended items or include all of them;
- Limit results to a folder (a good reason to create one).
2. Go Through Feed Stats
If you use Google Reader for monitoring and tracking your social media mentions and profiles, you’ll be able to get some insight into when and how often you are mentioned.
To illustrate this, here’s my feed stats for my site content on Pinterest. It looks like my stuff is mostly pinned on the weekend:
… you can even get some insight into which parts of the day are the hottest for your site social media shares:
(The “Posts per week” data is almost a good way to get an idea of how actively my site is pinned. Also, the more updates, the better the stats. So with my ~7 updates a week, it’s kind of too early to come to any conclusions in terms of best time of the day / week for my Pinterest promotions. However, once the number of updates grows, you’ll get a better insight!)
3. Easily Merge and Share Feed Collections (Bundles)
While we have a few quite complicated tools that merge feeds together, Google Reader’s is the fastest and easiest way to do that.
Google Reader’s user-created collection of feeds are called “bundles” (you can create one here).
Google Bundles are easy to share via email or embedded code or Twitter:
4. Kill Time with Purpose: Next Button
If you are like me and sit in front of your computer every free second of your life 7 days a week, you know the feeling of being overwhelmed. That’s when switching to something else is a great idea. That’s the main reason I used to be StumbleUpon Power user: the SU browser button that picks up some random stuff from the web (based on your interests) used to be a good way to relax and switch to some random reading and browsing.
Google Reader’s “Next” bottom works in a similar way but it’s more targeted. You can set it to pick up stuff from your Google Reader folder (another reason to sort your feeds into folders). Each time you click “Next” bookmarklet, a new update from your feed folder will be loaded.
Use it to read random mentions of your brand name or the new Pinterest updates from your blog or whatever makes you happy!
Play and have fun!
5. Highlight Brand Mentions (or Keywords)
This is not something built-in in Google Reader by default but that’s the killer add-in you want to play with (especially if you are using Google Reader for brand monitoring or social media analysis – see Point 1 above).
Google Reader Filter is a great Greasemonkey script that will highlight any word(s) in your Google Reader “List View” of updates. I covered it last year and it’s cool that the script still works! You can install the script on FireFox using Greasemonkey addon. Here are the instructions for using user scripts on Google Chrome and Opera.
The script adds a “Google Reader Filter” button to Google Reader interface. The button lets you specify which words you want to highlight when reading:
Here you go:
Are there any other things you enjoy in Google Reader? Please share them in the comments!
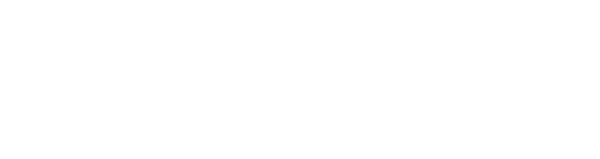
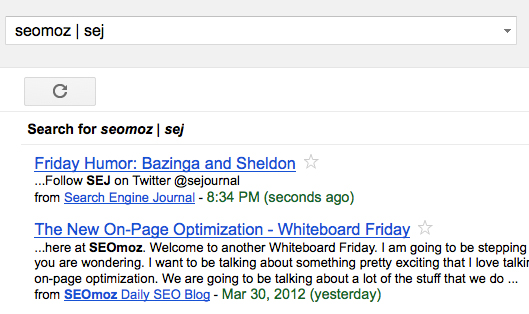
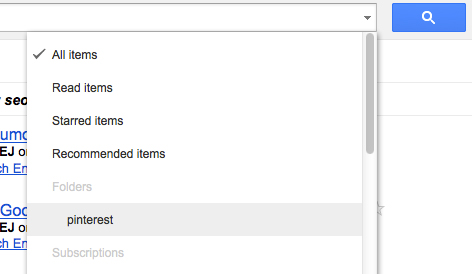
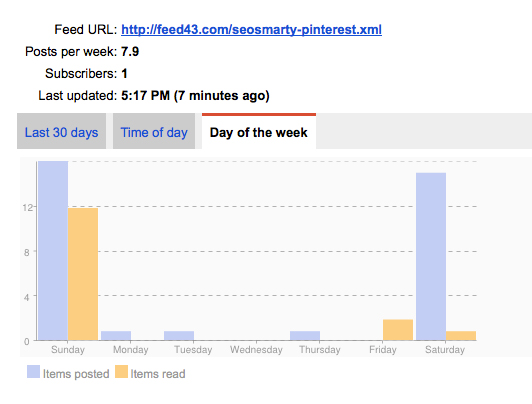
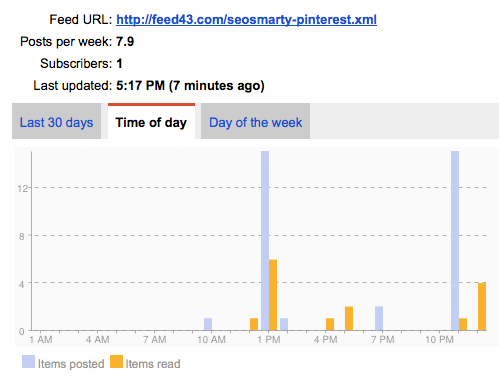
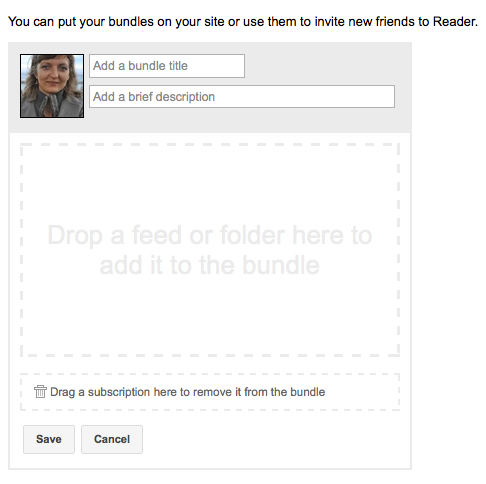

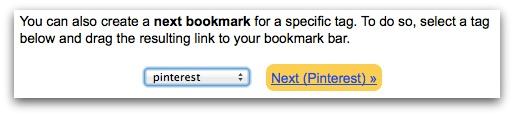
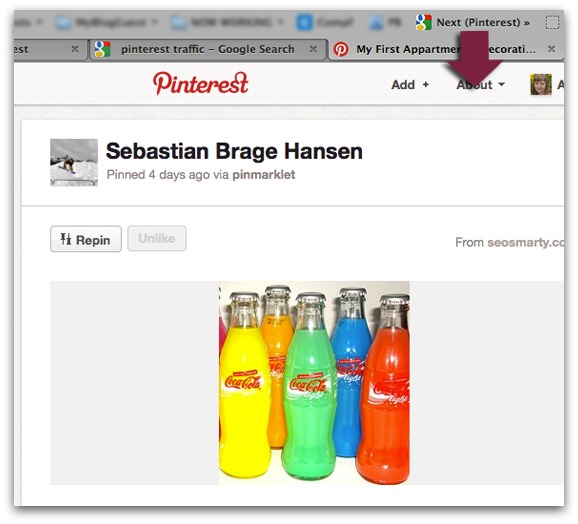
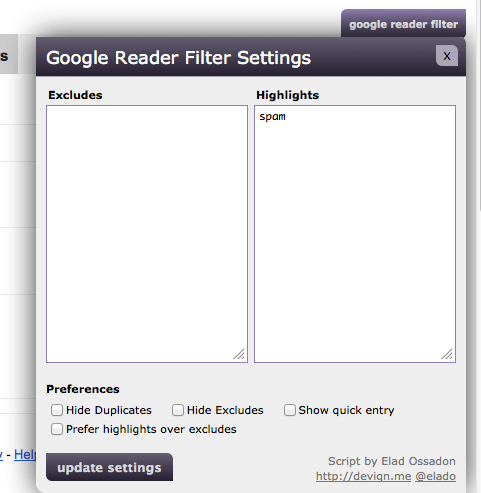
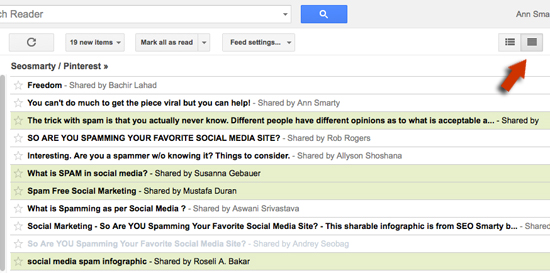
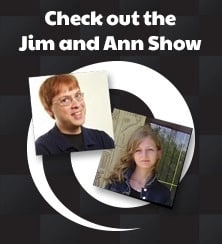


5 Responses
Wow – I use Google Reader a lot and there’s plenty here that I wasn’t aware of. Cheers
How do you browse to the Bundle feature? I have several Google profiles and your link shows me logged in as the wrong one! I can’t see a link in the interface…
Not really sure, Tim. I wasn’t able to find the feature inside Google Reader, so I had to use the direct link! It works with the correct profile to me
Love the searchable archives idea! Genius…I’m curious what you think of our latest post about using Google Reader to help market your brand: http://sixstoriesup.com/GoogleReader
Great article. I absolutely love Google Reader. I don’t think I could get by without it. It really increases my efficiency for finding great content. I really like the Chrome Reader extension for Google Chrome. It allows you to subscribe to a site’s feed right from the browser bar. It also allows you to choose which folder(s) to put the feed in or create a new folder right from there.
Do you know of a way to track RSS stats (posts per week) without Google Reader?
Comments are closed.